The highly anticipated Original Xbox Formatting Tools have arrived in FATXplorer 3.0 beta 14, which is available for immediate download.
Xbox Backup Creator V2.3.0.185.Zip; Xbox Backup Creator V2.9.0.306.Rar; Support. Need more support? If you did not found an answer, contact us for further help. Open Handy Backup and call for a new task wizard by using a dedicated button on the management panel, or just by pressing Ctrl+N. Then choose the backup task on Step 1. On the Step 2, select the Computer data source option. Find the drive corresponding to Xbox connection and open it. Choose data to backup Xbox 360 games and mark these data with. Trusted Windows (PC) download Xbox Backup Creator 2.9.0.306. Virus-free and 100% clean download. Get Xbox Backup Creator alternative downloads. Xbox 360 Content Manager Version 3.0 Size: 822.87 Kb Downloads: 1,625 360 HackBox Lite v2.0 Size: 665.91 Kb Downloads: 1,002 Xbox Backup Creator v2.9.0.421 Size: 1.10 MB Downloads: 7,783 Xbox 360 Dashlaunch Temp Monitor v1.3 Size: 124.46 Kb Downloads: 297: Popular Xbox 360 Downloads Xbins downloader. Xbox Backup Creator v2.9 Build:0425 by Redline99. Fixed - resetting drive speed back to 5x after use. Removed - old standard of putting video layer 1 on layer 0 for xgd1 and xgd2. This is a fix for newer 'wave 17' xgd2 discs.
The new Formatting Tools
FATXplorer has had formatting tools for years, but they are Xbox 360-exclusive. Support for Original Xbox hard-drives and memory units is now available. There is a wide range of formatting options for Original Xbox hard-drives depending on the BIOS installed on the console, and a lot of effort has gone into covering every scenario. Xbox 360 formatting options have also been enhanced with new features, and common annoyances have been addressed.

Supported device types:
Selecting a device:
Original Xbox Formatting
All of the common partitioning setups are supported, with extensive explanations for each option:
The blue button is a translate button that will let you translate the information to any other language (opens Google Translate in your browser). This is important information, so this was added to help with accessibility.
Your BIOS selection will impact partition customization on the next page. For this example, LBA-Increasing BIOS, Partition Table was chosen:
You can configure partition cluster sizes on this page. When choosing LBA-Increasing BIOS, Partition Table, you can change the size of the partitions too. Just double-click:
Some partitions are optional and you can specify whether to format them or not by checking “Format”. Do note that setting custom sizes is only supported for OG Xbox and the LBA-Increasing BIOS, Partition Table option. In all other cases the sizes are set and cannot be changed. By default, FATXplorer applies a recommended configuration that makes the best use of the available space, so most of the time you can just click Next.

Xbox 360 Formatting
Those who have used FATXplorer’s Xbox 360 formatting tools in the past will appreciate these improvements:
- The Device Selection page has been improved:
- It now shows more information to make it easier to select the right device. You can see this on the second screenshot on this post (above).
- Disk #0 is no longer filtered out. The original intent behind this was to prevent accidental formatting of the OS drive, but it is now apparent the OS drive is, in some cases, not disk #0.
- When formatting failed in previous versions with an “Access to the path is denied” error, the advice was to remove any existing Windows partitions. FATXplorer will now remove all Windows partitions for you, and other changes have been made that should significantly reduce the chances of getting this error in general.
- You can now preload files onto partitions (more on this below).
- The Security Sector page is improved. FATXplorer will now validate the Security Sector against information in the disk’s firmware, and let you know if the information matches or not. If no Security Sector, or a mismatched one, is provided, you will have to check a box confirming you understand the consequences.
Shared Features
These features apply to both Original and Xbox 360 formatting tools.
New: Preloading
Preloading is a new feature that is primarily aimed at console shops and individuals who prepare and sell HDDs (or consoles with HDDs) to their customers. For each partition that will be formatted, you can specify either a zip file or a folder containing contents you want to load onto the partition during the format. For example, if you are formatting a new Original Xbox HDD, you can preload the C & E partitions with the necessary files that you have downloaded from the community somewhere. That way, once the format is done, you can put the drive into your console right away. You don’t have to copy anything over yourself.
The preloading process is very simple. You choose a partition to preload using the drop-down, and then specify a zip file or folder. You can specify 1 zip file or folder per partition.
If you select a zip file, there is also an option to calculate the checksums of the zip file so you can check to make sure the file is correct/correctly downloaded.
New: Full Disk Wiping
Right before you start the format, you can now specify if you want to quick format the disk. FATXplorer has always quick formatted disks by default. If you want FATXplorer to wipe the entire disk before setting up the Xbox partitions, uncheck this option. This can add hours to the format time, and it’s generally not necessary, but the option is now here for power-users who want it. There is also a Cancel button that can be used to stop the wipe operation.
Setting a name
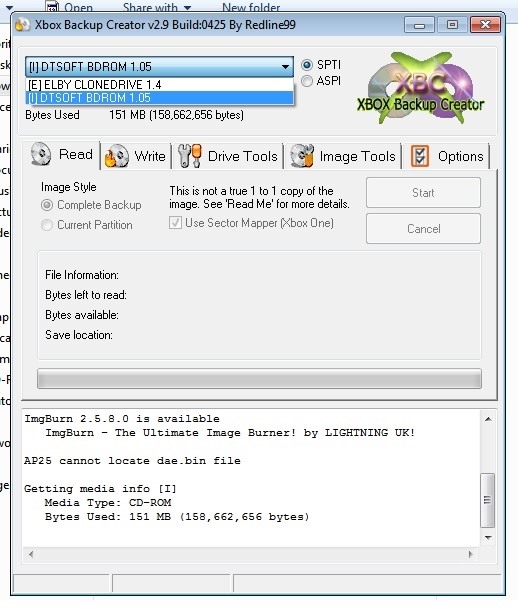
You can still name your device. This is displayed on the console in various places. New: Support for OG Xbox memory units. There is no name feature for OG Xbox HDDs because the original Xbox has no concept of names for HDDs — only memory units.
Discontinued / Missing Features
Xbox internal memory unit formatting has been discontinued. In reality, no one used this, and it was an unnecessary feature that brought about confusion.
The “back” button is currently not present. Adding OG Xbox support brought in numerous code complexities that made supporting a back button more complicated compared to Xbox 360-exclusive support. It will probably return in the future.

A preview of new USB formatting possibilities was recently shared here. Beta 14 does not support formatting extra large USBs. Support will come in a future beta, assuming all goes well with further development and testing of the patch.
FATXplorer is still unable to lock and unlock OG Xbox HDDs. If you format an OG Xbox HDD and your console requires the HDD to be locked, you will need to lock it using your tool of choice. This is unlikely to change, but alternative options are being investigated.
Danger!
Formatting is a destructive operation. Please take great care in selecting the right device. Previous FATXplorer versions may have failed to format disks with existing Windows partitions, but this new version will not. FATXplorer will confirm the disk name on the review page right before you click the Format button. If you accidentally format the wrong disk, and it was a quick format, you may be able to recover your data. Some file systems/partition layouts store backup information at the end of the disk. This information may aid in data recovery. A quick format without preloading doesn’t write a lot of data, so chances of recovery may be good if given the proper attention.
Xbox Backup Creator 3.0 Free
Other changes in beta 14 not related to formatting
- Improved disk size calculation. Several users reported issues that stem from USB bridges reporting an incorrect disk size. This improvement should fix all disk size related issues. (Mainly happened with Seagate hardware)
- Improved device detection. The detection process will no longer end prematurely if a read error occurs at some point in the process.
- If a disk is set offline (for example, through Windows Disk Management), FATXplorer will now attempt to bring it online (when not in read-only mode) so write operations will work.
- Removed the Load Special button. After further consideration, no additional special loading options are needed.
- Fixed all outstanding DPI/scaling issues. Most notably, new device icons have been added that scale better.
- Fixed an “Access to the path is denied” error that would occur when loading a read-only backup image file or Xbox 360 USB data directory with 1 or more read-only files. When these files are loaded in non-read-only mode, the read-only attribute on the files will now be removed. (Some backup programs set this attribute after finishing)
- Added a warning message box when improperly formatted Original Xbox partitions are detected/loaded.
- Beta 14 has been tested on the Windows 11 Insider Preview build 22000.51 and no problems have been identified.
- Driver updated to v20.0.7836. File ID support has been improved. Driver updates may require a reboot.
- The expiration date has changed to September 28, 2021.
Xbox Backup Creator Download
Download beta 14 from this page
If you run into problems with your PC running Windows, a USB recovery drive can help you troubleshoot and fix those problems, even if your PC won't start.
Your PC might have come with a recovery image that’s used to refresh or reset your PC. The recovery image is stored on a dedicated recovery partition on your PC, and is typically 3 to 6 GB in size. To save space on your PC, you can delete the recovery image from your PC and use a recovery drive instead. Windows 8.1 includes a built-in tool to create a USB recovery drive. Windows will let you know how big the recovery partition is, and you'll need a USB flash drive at least that big.
Warning: Creating a recovery drive will erase anything already stored on your USB flash drive. Use an empty USB flash drive or make sure to transfer any important data from your USB flash drive to another storage device before using it to create a USB recovery drive.
Xbox Backup Creator 3.0 Download
To create a USB recovery drive
Xbox Backup Creator V2.9 Download
Swipe in from the right edge of the screen, and then tap Search. (If you're using a mouse, point to the lower-right corner of the screen, move the mouse pointer up, and then click Search.)
Enter recovery drive in the search box, and then select Create a recovery drive.
After the recovery drive tool opens, make sure the Copy the recovery partition from the PC to the recovery drive check box is selected, and then select Next.
Note: The check box is greyed out when your PC doesn’t have a recovery partition. The recovery drive will include only the recovery tools and a bootable image, but not a recovery image to use for refreshing or resetting your PC.
Insert a USB flash drive into your PC that's at least as large as the size indicated on the screen.
Select the USB drive you'd like to use for your recovery drive, then select Next.
Select Create. The recovery image and necessary recovery tools will be copied to your USB flash drive, which will take a while, depending on your PC and the size of the recovery image.
When the process is done, do one of the following:
If you want to keep the recovery partition on your PC, select Finish.
If you want to remove the recovery partition from your PC and free up disk space, select Delete the recovery partition. Then select Delete. This will free up the disk space used to store your recovery image. When the removal is done, select Finish.
Note: Some PCs don't offer the option to remove a recovery partition. If you experience this, there isn't a recovery partition on your PC that's using additional disc space.
Remove the USB flash drive. This is now your Windows 8.1 recovery drive, and you'll need it if you ever need to refresh or reset your PC. Keep it in a safe place and don't use it to store other files or data.
Note: If your PC came with Windows 8 and you upgraded it to Windows 8.1, your recovery drive will include Windows 8, and you’ll need to upgrade to Windows 8.1after you refresh or reset your PC.